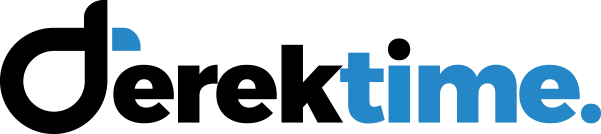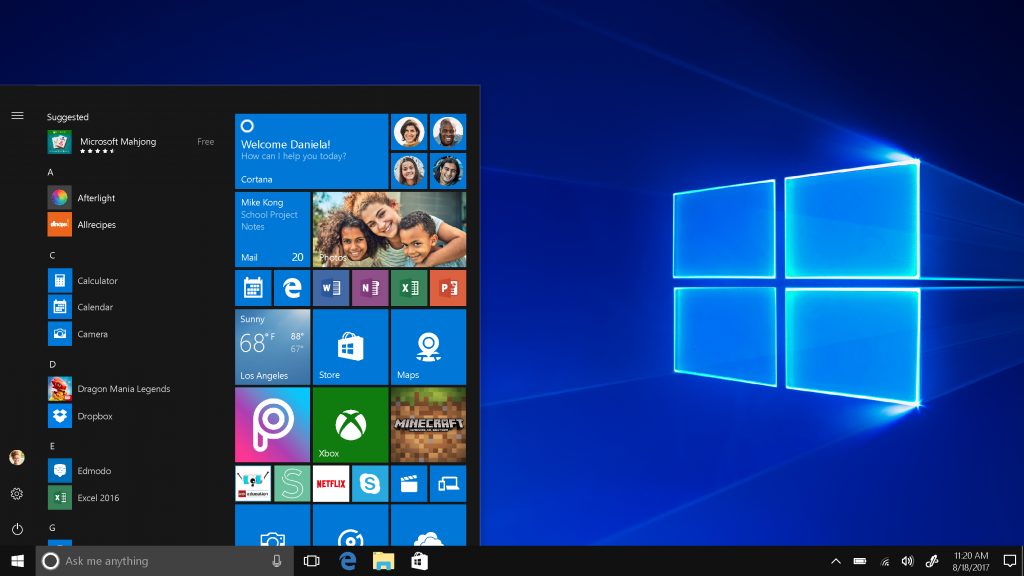
How to update windows drivers at once?
These days computer is a common machine, which we will easily find on most of the places including different offices, shops and even in homes to accomplish various tasks. Well there are various operating systems for a computer but Windows is the most popular amongst the users. This is because it provide very user-friendly interface with graphics, so that any newbie can also easily handle it. One thing the user has to keep in mind that for the properly working of his computer, he needs to update Windows drivers on regular basis. Whenever any hardware on your computer is not function properly, it could mean that the particular hardware related driver is now out of date and needed to update it. So, the user needs to keep an eye on the driver updater for the properly functioning of the computer.
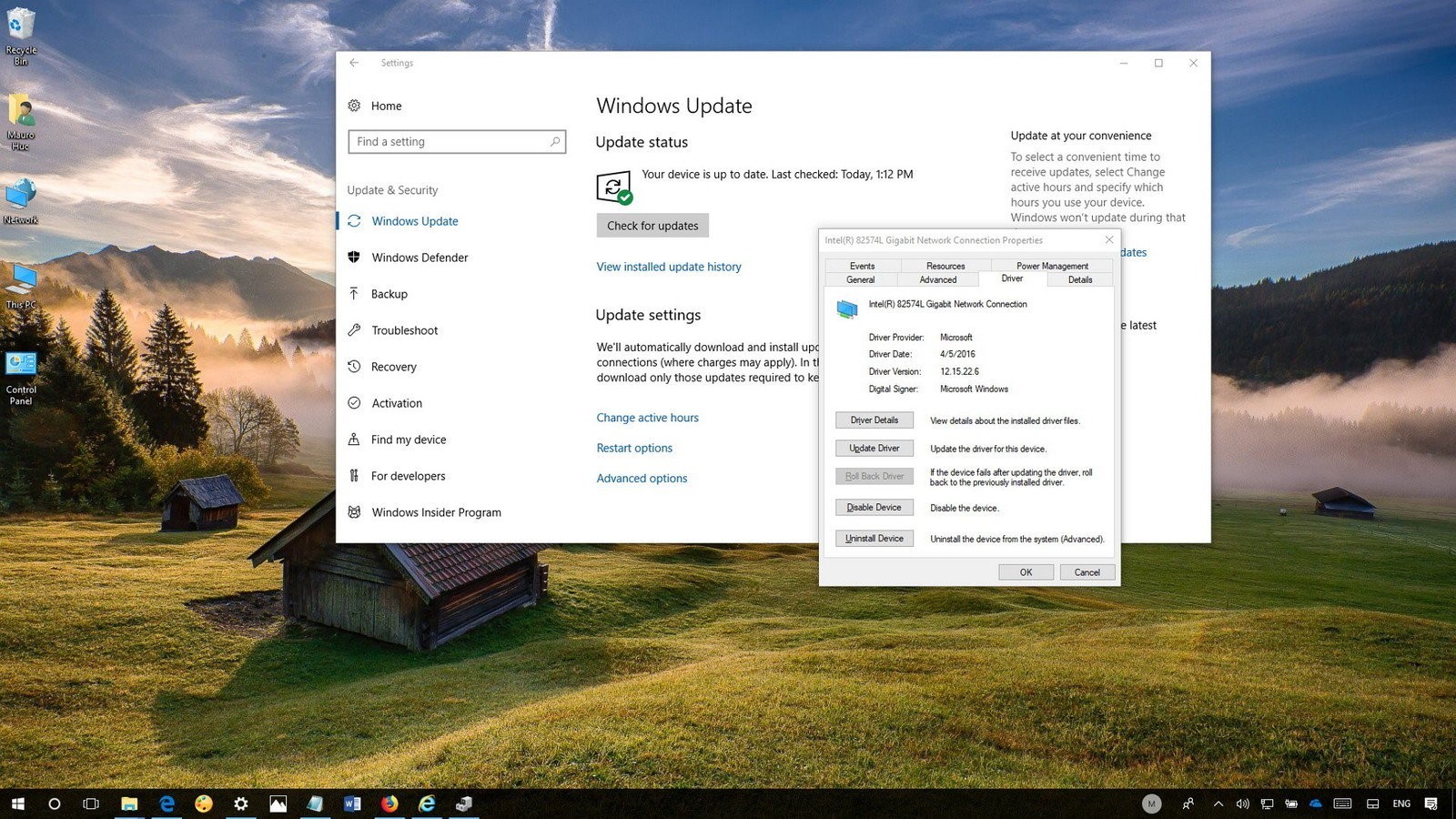
Well, if you don’t know what is Windows driver and what is it basically use for then Windows drivers are a bits of software containing some piece of codes that assist Windows Operating System to properly interact with hardware mechanisms and peripherals of the computer that include keyboard, graphics cards, monitor, sound card, Wi-Fi adapter, printer, mice, mouse, touch pad, network adapters, etc. If the Windows drivers are of old versions then the particular hardware will either stop working or not work properly.
In general, the Windows Operating System automatically updates the new versions of drivers by downloading and installing all the device drivers and the user doesn’t have to contract with them. But, sometime the user needs to install an apprise because of some reasons such as when any computer related hardware is not recognized automatically or even stop working properly or to fix any kind of bug a new update is released or to support for the new version of Operating System is required. That means for the fully functioning of Windows Operating System with the various hardware have to keep install the new Windows driver Updaters. Well, the new versions of available driver updates for Windows are either installed automatically and sometime the user need to download and install the new version manually for the proper functioning of the computer hardware.
In this guide, you will learn the best methods to successfully update the Windows driver for different hardware on your computer:-
How to Apprise Drivers Using Windows Update
This is the easiest and secure method to update the Windows drivers. Most of the users generally use this method to get driver updated using Windows Update. This is because the driver packages available done this channel are authentic as it has been already verified and signed by Microsoft Company.
If you want to download and connect the drivers updates automatically, just follow the given steps below: –
- First, open settings.
- Now, click on the Update & Security.
- Then, click on Windows Update.
- At last, click on the “Check for Updates” button.
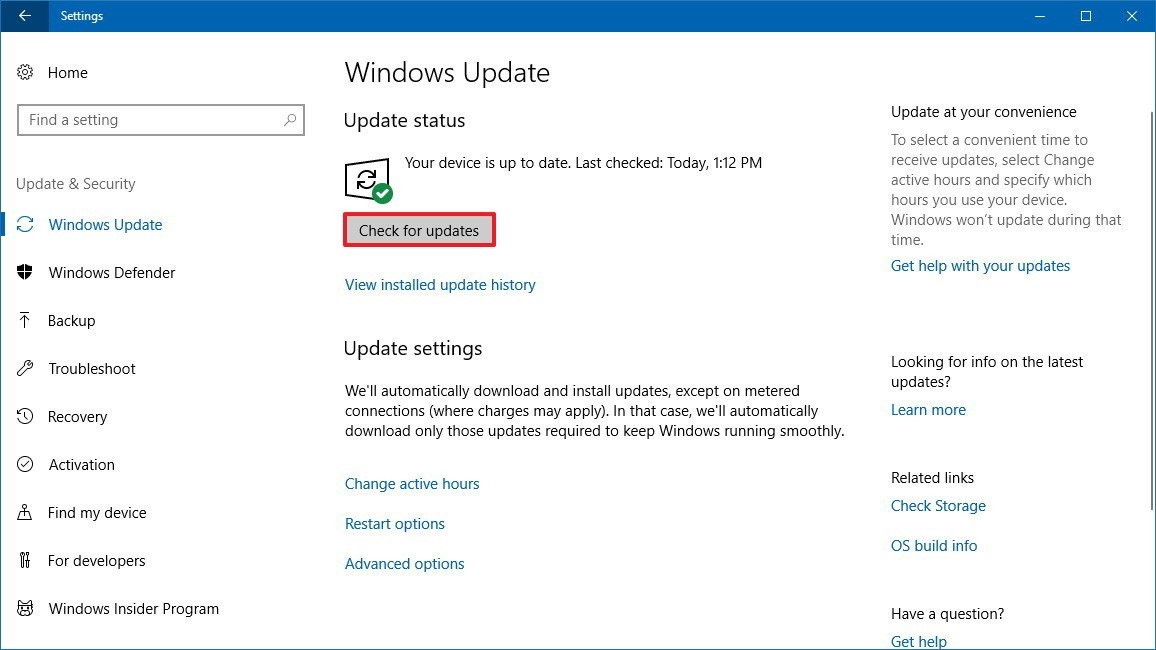
If there are any updates is released done the Windows Update facility by the hardware manufacturer and the new version of Windows driver updater is available, it will automatically download and installed in the user’s computer. The only limitation using this method is that sometimes it can take a long time till builders publish a new update using this station unless it is a Microsoft hardware.
How to Update Drivers Using a Device Manager
If any particular hardware is stopped recognizing by the computer or even stop working properly, the user can update a particular hardware device’s driver using the Device Manager.
Downloading Drivers From Microsoft
To update the particular hardware device driver by downloading drivers from Microsoft through the Device Manager method, just follow the given steps below: –
- First, open Start.
- Then, quest for Device Manager, select and click the top result.
- Now, expand the particular category related to the hardware you need to update.
- Right-click the particular device and select the “Update Driver” option from the given context menu.
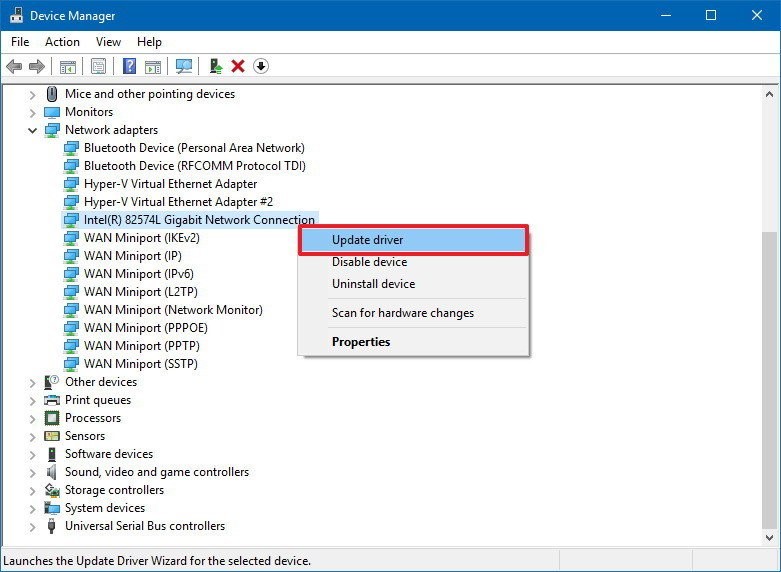
- Now, select and click on the “Search automatically for updated driver software” option given on the next open window.
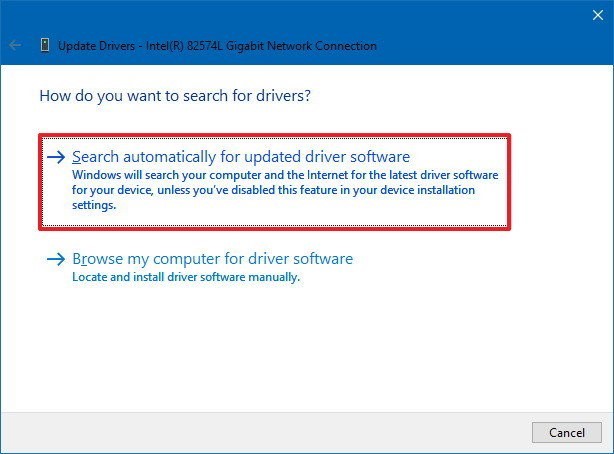
Once the user has accomplished all the given steps, if there is any new version of the driver available, it will automatically download and install on your computer.
Installing Drivers Manually
In any case, if no new version of driver update is found automatically but still the user knows that a new version of a particular driver is released, then the user required to manually download the new version of the latest driver from the related manufacturer provision website by following their instructions.
Sometimes, the user directly get a .exe file or any zip file with the driver having no instructions to follow, then the user need to double-click on the .exe self-extraction package of drivers and after this he has to follow the given steps below:-
- First, open Start.
- Then, search for Device Manager and just click the top result.
- Now, click and expand the category by selecting the option related to the particular hardware you need to update.
- Right-click the device and select the “Update Driver” from the given options in the opened context menu.
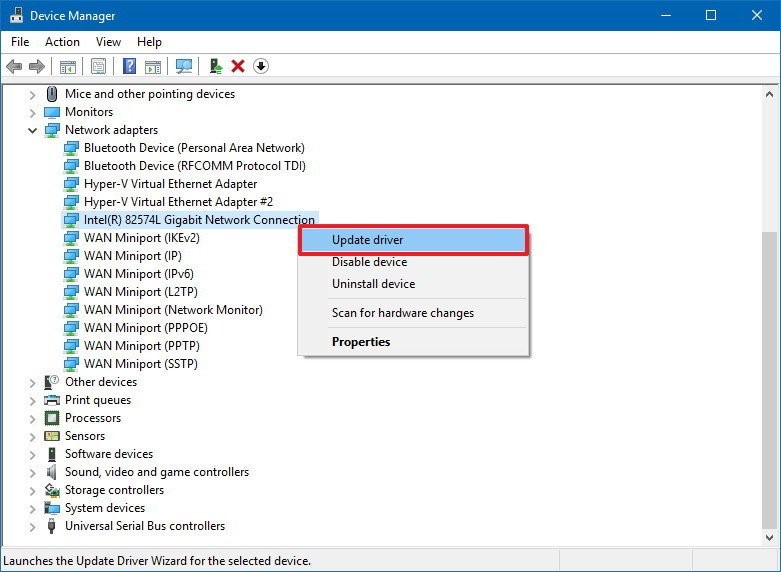
- Now, just click the “Browse my computer for driver software” option given in the next new opened window.
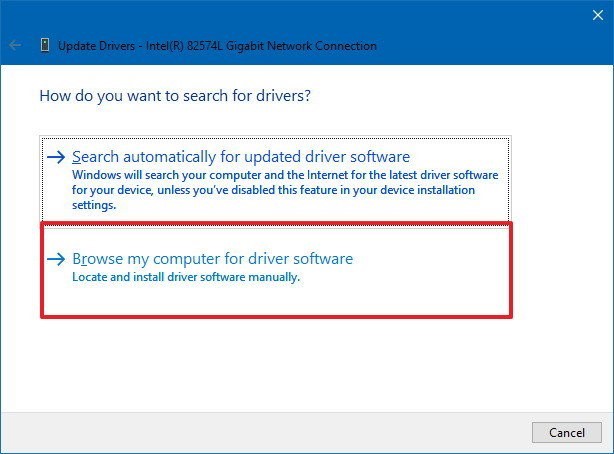
- After this, click the “Browse” button.
- Now, surf and select the folder with the content you have mined earlier.
- Click OK.
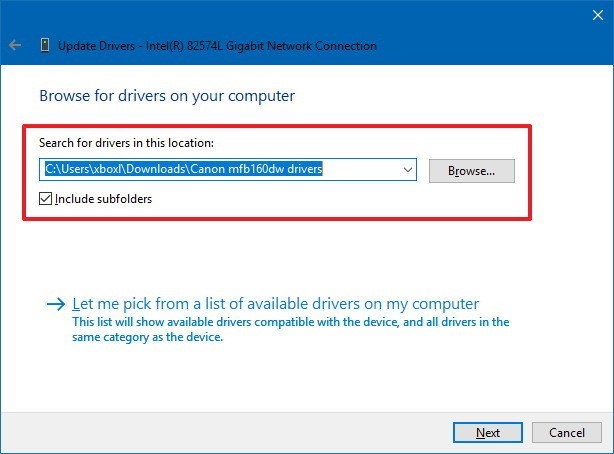
- Now, check the “Include subfolders” to find the correct .inf file along with the instructions to update the particular driver.
- At last click the “Next” button.
After accomplishing all the given 10 steps above, the newer available version of the driver will install on the user’s computer related to the particular hardware device to address the problems or even to add new functionalities or even to give support to the new versions of the related installed Windows Operating System on your Computer.